Is your pc’s CPU too sizzling? In case your PC begins spontaneously shutting down, locking up, or performing sluggish throughout intense duties, overheating may very well be the problem, particularly when the extreme summer time warmth is scorching. Holding tabs in your CPU temperatures is essential if you’re overclocking your PC’s processor, too—you don’t need to by accident push the efficiency pedal too far to the metallic if you’re supercharging your dear Intel Core i9-12900KS or AMD Ryzen 5800X3D, in spite of everything. Melting among the finest CPUs round is at all times a bummer. And with next-gen Ryzen 7000 processors pushing energy limits even additional, protecting your chip cool will take extra vigilance than ever.
Bizarrely, Home windows doesn’t provide any solution to test your pc’s CPU temperature. You might dive into your system’s BIOS to search out the knowledge, however that’s a whole lot of problem to discover a easy sensor studying. Fortuitously, a number of free applications exist that make it straightforward to see your processor’s temperature. With that information in hand, you’ll know whether or not you’ll must take extra lively steps to chill issues down. We’ve included data on how to try this after the software program suggestions beneath.
The way to test your CPU temperature
The quickest, best solution to test your CPU temp is utilizing the aptly named Core Temp. Be aware throughout set up although! Like many free applications, it tries to put in bloatware except you uncheck some packing containers throughout setup.
As soon as put in, open Core Temp to see a no-frills take a look at the present state of your CPU, together with a median temperature studying on the backside of the window. If you would like much more element, click on the Present hidden icons button within the system tray positioned on the proper fringe of your Home windows taskbar. You’ll see a temperature itemizing for each particular person CPU core in your pc.
Per-core CPU temperature readings offered by the Core Temp app.
Core Temp’s Settings menu means that you can tweak precisely what you’ll see within the system tray, and the way you’ll see it, however the default configuration makes it dead-simple to see in case your CPU is overheating or performing as anticipated.
Core Temp isn’t the one choice although. HWInfo is an in-depth system monitoring software that gives deep particulars about every bit of your PC’s {hardware}. In the event you select to run it in sensors-only mode, scrolling all the way down to the CPU part—the devoted part, not the CPU temperature portion of the motherboard itemizing—reveals present temps and different nitty-gritty particulars.
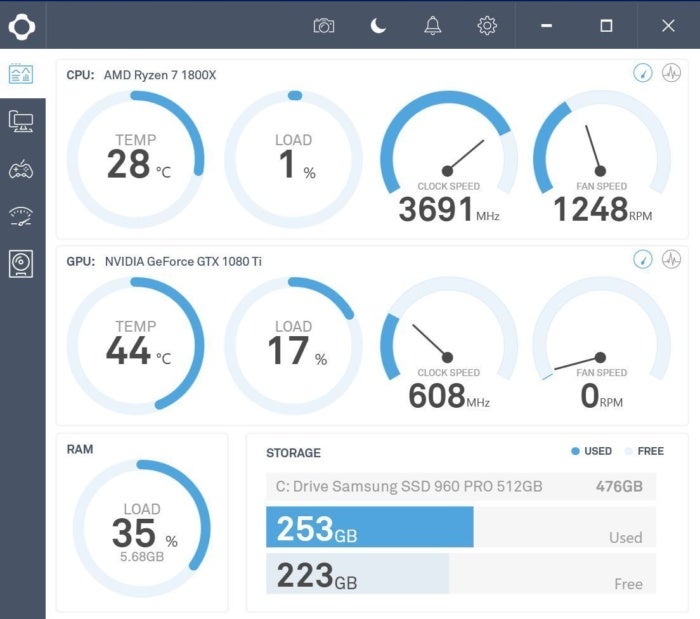
NZXT’s Cam monitoring software program.
NZXT’s Cam software program is one other in style choice with a various skillset. Its slick interface is simpler to learn at a look than these on most different monitoring instruments, and this system exhibits all types of helpful information about your CPU, graphics card, reminiscence, and storage. Cam additionally consists of an in-game FPS overlay and overclocking instruments, amongst different options. You should utilize NZXT’s Cam cell apps to maintain tabs in your software program if you’re away out of your PC, too.
Open {Hardware} Monitor and SpeedFan are different well-regarded monitoring instruments that may observe system data. You’ve received choices! However for merely checking your pc’s CPU temperatures, Core Temp’s easy focus can’t be beat.
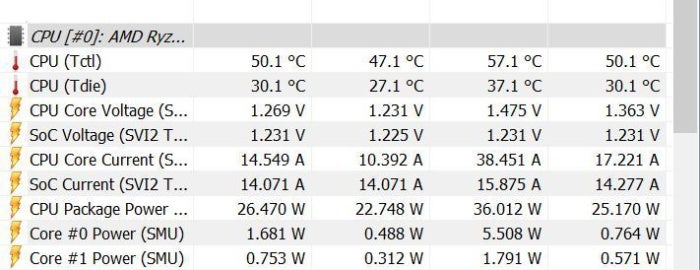
If monitoring software program (like HWInfo right here) shows two CPU temperatures for Ryzen processors, search for the “Tdie” studying.
Lastly, observe that should you’re working an AMD Ryzen system, together with Third-gen fashions just like the ferocious Ryzen 9 5900X or the extra modest Ryzen 5 5600X, you might even see two completely different CPU temperature readings. You need the “Tdie” studying, relying on how this system you’re utilizing shows the information. It’s a measurement of the particular warmth on the die.
The choice “Tctl” studying is the management temperature reported to your cooling system and typically features a temperature offset to make sure common fan pace habits between the assorted Ryzen chips. Any of the applications above that record a single temperature account for the offset already.
What’s the most effective temp to your CPU?
The utmost supported temperature varies from processor to processor. A lot of the free monitoring software program talked about above lists the knowledge as “Tj. Max.” That stands for the temperature junction, or the very best working temperature of the {hardware}. In the event you don’t see the knowledge for some purpose, search the CPU World web site to your CPU’s mannequin quantity to search out the knowledge. Each program listed above shows your processor’s mannequin quantity, so it’s straightforward to search out.
However that’s the most temperature—the purpose at which your processor freaks out and shuts all the way down to keep away from harm. Operating anyplace close to that sizzling recurrently is dangerous for the long-term lifetime of your {hardware}. As an alternative, comply with this normal rule of thumb concerning CPU temperatures underneath load.
- Underneath 60° C: You’re working nice!
- 60° C to 70° C: Nonetheless working superb, however getting a bit hotter. Take into account cleansing the mud out of your PC if CPU temperatures proceed to creep up over time.
- 70° C to 80° C: That is hotter than you need to run except you’re pushing an overclock. In the event you’re not, undoubtedly test to verify your followers are working and there aren’t mud bunnies clogging up your system’s airflow.
- 80° C to 90° C: Now we’re getting too sizzling for long-term consolation. Test your {hardware} for damaged followers or mud build-up, and should you’re overclocking, dial again your settings—particularly the voltage should you’ve tweaked it. One notable exception: We typically see extra highly effective laptop computer processors hit the low 80s throughout gaming classes when plugged in, at which level they begin throttling again efficiency. That is anticipated, but when temperatures cross 85° C, be involved.
- Over 90° C: Hazard, Will Robinson!
The way to decrease your CPU temperatures
In the event you’re recurrently encountering excessive CPU temperatures, there are some steps you’ll be able to take to try to repair the problem.

Roll up your sleeves.
First, clear out your PC. Excessive CPU temperatures are sometimes brought on by years of mud and dirt constructed up inside a PC, clogging followers and essential air pathways. Native {hardware} shops normally cost outrageous costs for canned air, however you’ll be able to decide up a bottle for about $8 on Amazon. PCWorld’s information on tips on how to clear your PC can stroll you thru the method. Whilst you’re at it, test to guarantee that all of your followers are working accurately, pointed the appropriate manner, and that not one of the vents in your PC are blocked. (Additionally, be sure that your PC’s followers are arrange for optimum cooling efficiency.)
Hopefully that fixes the problem. If not, extra intensive steps are so as. The thermal paste that transfers warmth out of your CPU to its cooler may need dried out should you’ve had your PC for a couple of years. That may trigger temperature spikes.
Eradicating the previous thermal paste with rubbing alcohol and making use of a recent layer can probably assist decrease temperatures by a big quantity. You could find small syringes of thermal paste by revered manufacturers like Arctic and Noctua for underneath $10 on Amazon. (I’ve been a contented Arctic Silver 5 person for years now.)

If all that doesn’t assist, your cooling resolution merely may not be able to maintaining together with your CPU’s warmth output, particularly should you’re pairing a inventory cooler or a modest third-party cooler with higher-end chips—and doubly so should you’re overclocking. Shopping for a brand new CPU cooler could also be so as.
The Cooler Grasp Hyper 212 ($44 on Amazon) is a stable, inexpensive air cooler. With its bigger heatsink and fan, it’s a stable step up over inventory AMD and Intel CPU coolers. Shifting up in dimension and value, the Noctua NH-D15 ($100 on Amazon) is without doubt one of the only air coolers ever to hit the streets, however its giant dimension would possibly block reminiscence entry or not even slot in smaller circumstances.
Closed-loop liquid cooling options (CLCs) present far cooler temperatures than air coolers with minimal problem and simple set up. Smaller 120mm items can be found, however should you plan on overclocking, think about transferring as much as a mannequin with bigger 240mm radiator, just like the straightforward-named EVGA CLC 280 ($90 on Amazon). A number of manufacturers can be found, however we’ve been utilizing EVGA’s closed-loop coolers in PCWorld’s highly effective, devoted graphics card testing system to nice outcomes.
We’re additionally a fan of the even bigger 280mm NZXT Kraken X63 ($150 on Amazon). All that additional metallic and followers can accommodate the fiercest overclocks.





/cdn.vox-cdn.com/uploads/chorus_asset/file/25384193/STK470_AI_LAW_CVIRGINIA_C.jpg)









