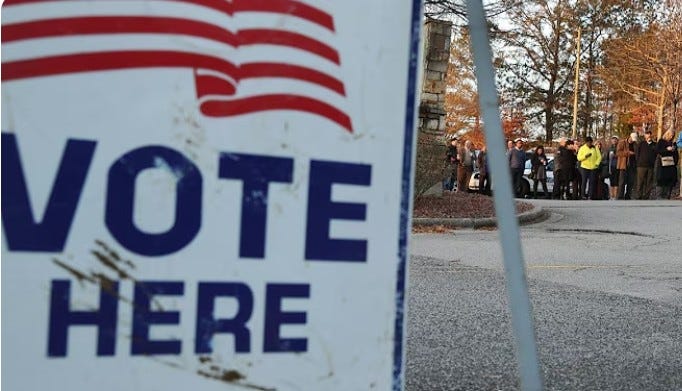The deals that made webcams a fantastic stocking stuffer in 2021 have continued into 2022. Over the past few years, webcams were nearly impossible to find, as millions of people gearing up to work or study from home tried to improve upon the 720p models built into most laptops. Now 1080p webcams are plentiful again, making it the perfect time to pick up a few for yourself or for loved ones.
Most laptops ship with a 720p webcam, so a 1080p webcam will be a step up—you’ll stand out from the pack on your next Teams call. There are even premium models with high refresh rates and integrated ring lights for a few dollars more. This doesn’t mean you can’t choose from models with 4K resolution or a higher refresh rate. We’ve included a 4K recommendation and a 60fps option for precisely this reason.
We haven’t tested all of these webcams, but we’ve pored over the available models to pick out the best buys based on specs and bundled extras, including our own reviews. You can also refer to our separate story on Windows Hello webcams to buy a webcam for videoconferencing and to log you in to your PC. We’ve taken two recommendations from that list, however, and added them here: a premium and budget webcam with Windows Hello.
To help you choose, check out our buying advice below our recommendations.
Best webcams: What to buy
Logitech C920e Business Webcam – Best overall webcam
Pros
- Three-year warranty
- Exposure and color controls
- 78.5-degree viewing angle
The Logitech C920e is the most recent version of the venerable Logitech C920, probably the most iconic webcam of the last few years. Confused about whether you should buy the C920e or the C920s? Logitech describes the C920e as a business camera, and the C920s as the consumer version—they’re otherwise identical, save that the C920e has a three-year warranty versus a two-year warranty, while costing the same. The C920e reportedly offers lighting and color controls that the C920s does not, as well.
Both cameras use a narrower 78.5-degree viewing angle, which focuses on your face better than other webcams that use a 90-degree viewing angle. It’s also an autofocus camera, which helps justify its higher price. Aside from a lack of 60fps support, this is still a great webcam.
Logitech offers terrific hardware and support, but the fact remains that a number of the cheaper Asian companies have also begun offering a lot of what the C920 family offers, at least on paper. What may set it apart, though, is its video quality. You can refer to our Logitech C920 review for more information.
Razer Kiyo Pro – Best premium webcam

Pros
- Terrific image quality in all lighting
- HDR
- 60fps
Cons
- High price
- Razer Synapse software is necessary to control some functions
The Razer Kiyo Pro is an improvement over the original Kiyo in almost every way. It’s a fantastic, autofocusing 1080p webcam that captures at 60 frames per second, rather than the default 30fps of its competitors. The result will be a noticeable visual improvement compared with the others on your video call. It does struggle a bit with autofocus, but the image performance is otherwise top-notch.
The Kiyo Pro webcam ships with a 1.5-meter braided USB cable, and includes a USB-A connection. Our review below includes a video shot under natural lighting, so you can see how well the Kiyo shines.
Read our full
Razer Kiyo Proreview
Anker B600 Video Bar – Best premium webcam for convenience

Pros
- 65, 78, and 95 degree viewing angles
- Built-in speaker, microphone, and light bar
- Adjustable settings for brightness, contrast, and more
- Privacy shutter
- Swivel mount
Cons
- 30fps
- Too heavy for use with a laptop screen
The price tag on Anker’s premium B600 video bar may cause double-takes. But this webcam packs in the features. Inside is a 2K resolution camera, four-microphone array, speaker, and built-in light that also serves as a privacy guard—and you get a high level of control over all the hardware.
Capacitive buttons on the device let you mute the mic, adjust the intensity of the light, and turn the light on and off. Though a bit fiddly, they work and solidly cover the basics. There’s a LED light that indicates the mic’s status, too.
The companion AnkerWork app expands your settings. Choosing between viewing angles of 65, 78, and 95 degrees is fast, as is downscaling the default resolution from 2K to 1080p, 720p, or 360p. You can also tune the brightness, sharpness, saturation, and contrast of your video feed, alter the light bar’s color temperature, and set the light’s brightness to auto adjust based on ambient conditions.
This webcam is an extremely nice all-in-one solution, so long as you’re parked at a desk. (This video bar and its swiveling mount require a monitor for proper support.) The camera is clear and crisp, the speaker gets plenty loud, the mic holds its own against many laptops and earbuds, and the light is handy in dark rooms or for balancing out harsh backlighting. You can use the B600 as a speakerphone, too, eliminating problems with other callers hearing themselves as they speak.
Dell UltraSharp Webcam (WB7022) – Best premium 4K webcam

Pros
- 4K and HDR
- AI framing crops the image to keep you centered
- Configurable field of view
Cons
- Privacy shutter is a separate piece that you could lose
- No mic
If you want to pay extra for a 4K webcam—to show yourself off at an ultra-high-resolution—we recommend this Dell UltraSharp webcam. Save for a ring light, this webcam ships with all of the bells and whistles. The 3.5-inch-long webcam mounts either on a laptop/display or via a tripod; Dell includes both. There’s a 2-meter (over 6 feet) cable, terminating in a USB Type A interface with your PC.
There’s an intriguing mix of features: HDR, auto-focusing, digital zoom (up to 5X), framing, brightness, saturation, and more. Unusually, the WB7022 is neither fixed-focus nor does it offer a fixed field-of-view (FOV). Dell’s AI framing crops the image to keep your face centered, and you have the option of configuring the field of view from 90 degrees, to 78 degrees, and down to a narrow 65 degrees. Dell applies HDR, temporal, and spatial noise reduction to help you look your best. There’s even Windows Hello.
There are a few oddities: The privacy shutter doesn’t flip down; it’s a separate piece that magnetically connects to the front of the lens. There’s no mic, either, so you’ll have to use a headset or just your laptop’s mic. You’re also trading high resolution for an otherwise standard 30fps frame rate.
eMeet C960 Webcam – Best budget webcam

Pros
- Dual mics
- Noise cancellation
Cons
- Fixed focal length
- No privacy shutter, though it looks like there is
This 1080p webcam also has a wide-angle 90-degree viewing angle, which might be a little wide for a single person. It perches on the back of a laptop or flat-panel display. Don’t be fooled by the image; there’s no privacy shutter, though you drape a cloth over the webcam when not in use.
Reviews of this camera seem to be almost universally good, though you’ll need to make sure that you’re well lit. If you need extra light, eMeet also sells a version of the webcam with a ring light for $59.99.
Nexigo N60 – Best budget webcam runner-up

Pros
- Privacy shutter
- Noise-cancelling stereo mic
Cons
- Fixed focus
- 110-degree viewing angle
This 30fps 1080 webcam is optimized more for group calls, as its 110-degree viewing angle will pick up more of the scene than rival webcams.
This webcam also clips onto a laptop or monitor. One of the nicer touches is a small LED alerting you when the camera is powered on and connected.
I bought this webcam for my son during the pandemic, and he used it everyday to connect to his classes via Zoom. He didn’t have any complaints about picture quality, and we haven’t seen any from other buyers, either. NexiGo provides some basic software controls to help adjust color and contrast, too. The mics seem to do quite a good job picking up your voice and filtering out any ambient noise.
NexiGo N980P – Best webcam for wide-angle

Pros
- 60fps
- 120-degree viewing angle
- Privacy shutter
This fixed-focus 1080p webcam captures frames at a smooth 60 frames per second, as opposed to the more standard 30fps. You’ll look smoother and more lifelike as a result. The camera also captures at a 120-degree angle, which might not be ideal for a home user but can work quite well in a living room or conference room. This webcam is very highly reviewed on Amazon, with reviewers praising it for its color balance but criticizing it for its inability to be finely adjusted.
It’s still a fixed-focus camera though, and if you want an autofocusing model we’d recommend you pay about $100 for the upgraded NexiGo N680p instead.
Logitech Brio 4K Ultra HD Webcam – Best premium webcam for Windows Hello

Pros
- Sharply detailed resolution with vibrant colors
- Wide-angle field of view
- Infrared-based facial recognition
If we’re being honest (and price is no object) the Dell UltraSharp webcam above would be our top pick for a Windows Hello webcam. But Logitech’s also feeling the heat, and it has lowered the price of its Brio 4K as a result. We can’t help but recommend it.
It still ranks highly among premium webcams, primarily because it’s one of the few autofocusing webcams that captures in 4K resolution. The Brio includes a ton of features to make you look great, and its Windows Hello support will log you in in a snap.
Read our full
Logitech Brio 4K Ultra HD Webcamreview
MouseComputer Facial Recognition Webcam – Best budget webcam for Windows Hello

Pros
- Inexpensive, but decent quality
Cons
- 720p resolution
- You may need to disable your PC’s own webcam
Our separate story on Windows Hello webcams offers cheaper options than the MouseComputer webcam, but the image quality of the webcam itself appears to be better—or, conversely, the competition is fudging on whether they offer true 1080p resolution. In any event, this $65 or so webcam seems to offer what you’ll need, plus Windows Hello functionality.
Users have complained that you’ll need to make sure Windows is up to date and that your webcam is directly plugged into your laptop. There’s no privacy shutter, unfortunately.
1080p webcam buying guide
A standalone 1080p webcam can’t add Windows Hello to your system, but it can greatly improve how you look on your next Zoom call. Here’s what to look for. You’ll probably ask yourself: Should I prioritize a 60fps webcam over an autofocusing webcam? We’d say that if you have to choose one, choose the former. Unless you’ll be moving about a lot, a fixed-focus webcam will do just fine.
Adjustable or fixed focus: Don’t worry about fixed-focus, as it’s been pre-configured at a focal length that’s about the distance between your face and your laptop or monitor. You’ll need to account for this with tripods, however, or pay a little more for an autofocusing webcam. Autofocus webcams are handy for situations where you may be moving about the room, but beware distracting webcams that frequently refocus.
Higher frame rates: A standard webcam captures video at 30 frames per second, and will look “normal.” You’ll notice the smoothness of a 60fps camera though, and so will people you’re on a video call with.
Field of view (FOV): The camera’s field of view can vary. A 90-degree FOV helps people focus on you (and perhaps not the clutter you’ve hidden off to the side). A 110-degree or higher FOV works better for group shots, although distortion can become a problem the wider your FOV gets. Think of a 90-degree FOV as one that would show two people seated side-by-side at what you would consider a “standard” distance from a webcam, or a foot or two. A 110-degree FOV can show three people, squeezed a bit close together.
Privacy shutter: These devices are not a privacy threat, for the simple reason that they can be unplugged easily. Most have a flip-down privacy shutter, but you could always tape over the camera or drape it with a dark cloth.
Ring lights: Yes, integrated ring lights are now a thing on premium webcams, and worth the money if lighting is a challenge for you. They’ll certainly help with lighting, although a big bright display in front of you will help too. You can also purchase a separate ring light, or just let a big bright display light your face, too.
Windows Hello: You may have used Windows Hello with a fingerprint reader or another laptop. The camera simply “recognizes” you, logging you in. It’s exceptionally convenient.
Tripod bundle: With so many webcams on the market, manufacturers are trying hard to differentiate their products. The new trend is a small tripod, which gives you more options for mounting the camera.
FAQ
Do you need Wi-Fi for a webcam?
If you want to be able to access your webcam from a separate location or if you want to install a webcam as a security camera, then yes you will need to connect your webcam to Wi-Fi.
Technically, in order to use your webcam, you just need to connect it to a power source for recording purposes. But many people purchase webcams nowadays for reasons such as web-conferencing, video chat, or as a security recording device. For all of these purposes, an internet connection is required to operate your webcam over the internet.
Can a webcam work without a computer?
Yes some webcams can work without a computer, but not all of them. USB webcams connect via USB to a computer and require it to operate. USB webcams are most often those used for video chat or live streaming from your computer on websites such as Twitch.
IP webcams however, can connect directly to a network, router, or modem and do not require a computer at all in order to work. IP webcams are most often used as security cameras or for live feeds that upload directly to the cloud.
How do I connect my webcam to the internet?
For USB webcams, it will be as simple as plugging it into your computer and downloading the firmware and then connecting to the internet via your computer.
For an IP webcam, you will need to connect directly to a wireless network, router, or modem. To do this you will need to connect your webcam to the modem or router via an ethernet cable and then download and install the webcam software onto your computer. You will then go through the steps to connect your webcam to a wireless connection by choosing the appropriate settings in the software client and entering in the Wi-Fi network and passcode. Once the webcam is connected to the wireless network you will just need to make sure it is continuously connected to a power source and you’re good to go.