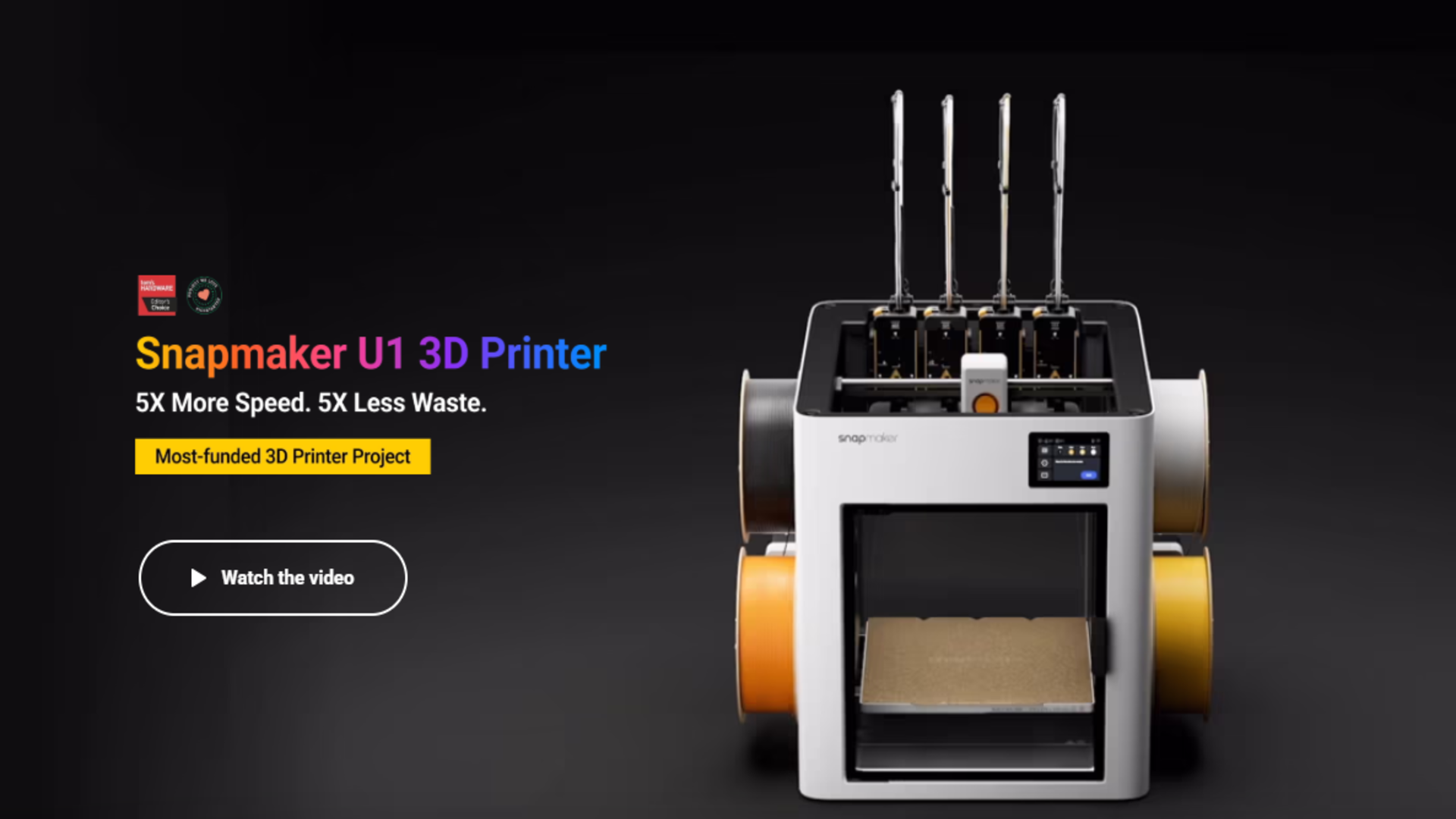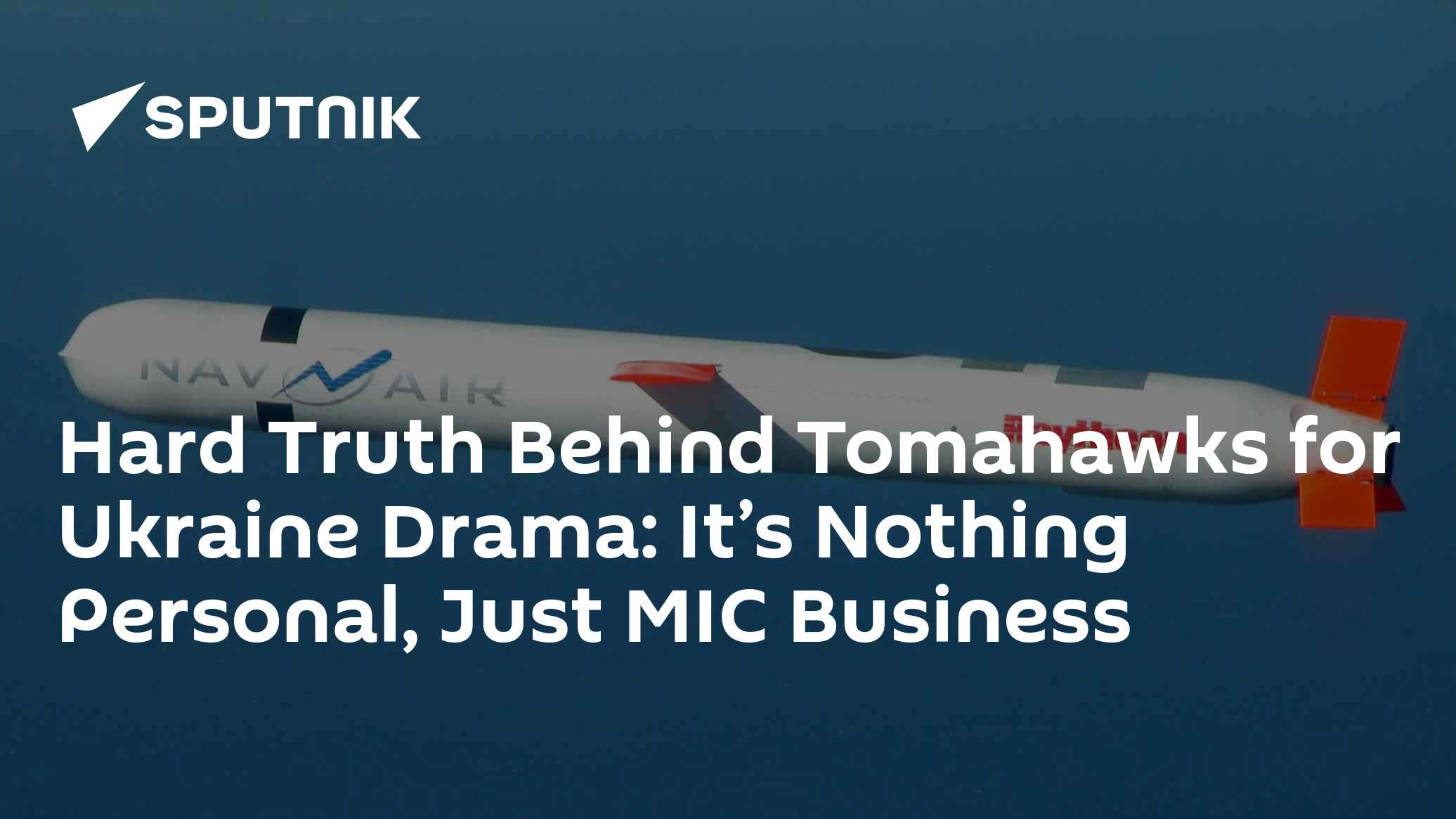The Overwatch 2 beta is lastly reside, and similar to its predecessor, having a excessive body charge is absolutely essential. A lot has modified within the six years for the reason that authentic Overwatch launched, however the core sport is identical.
Following finest practices from the primary launch, we’ve recognized 4 settings you may tweak to spice up your frames per second (fps) in Overwatch 2. In order for you a full breakdown, make sure that to learn our information on the most effective settings for Overwatch 2.
Activate FSR and decrease your render decision
One of the essential improvements since Overwatch launched in 2016 are upsampling algorithms, which render the sport at a decrease decision to spice up efficiency. Overwatch 2 assist’s AMD’s FidelityFX Tremendous Decision (FSR), which works with nearly any graphics card.
Whereas official assist for FSR 1.0 solely goes way back to Nvidia’s GTX 10-series and AMD’s RX 400-series, it does work with most GPUs. Combining FSR with a decreased render decision can internet you a large efficiency enchancment. In our take a look at system, which makes use of an Intel Core i9-10900K and RTX 3090, we had been in a position to obtain about 70% extra frames by turning FSR on and turning the render decision all the way down to 50%.
Overwatch 2 has its personal built-in upscaler as properly. Nonetheless, we discovered that FSR is round 5% quicker for a given render decision.
Flip dynamic reflections down or off

Aside from decision, we discovered that dynamic reflections had been a extremely intensive graphics choice. Not like native reflections, dynamic reflections are targeted on reflecting the fast-paced actions of gamers within the sport. We improved the typical body charge by 30% after we set dynamic reflections from Excessive to Off. The 1% low fps (which mainly measures consistency — larger is healthier) additionally improved considerably, with a 24% enhance in frames.
In a faced-paced shooter like Overwatch 2, frames are typically extra essential than eye sweet. Nonetheless, there’s a Low choice for dynamic reflections that also performs noticeably higher than the Excessive choice whereas providing improved visible high quality (just like the primary Overwatch).
Flip down anti-aliasing

For those who’re nonetheless in search of methods to seek out extra frames, turning down the anti-aliasing settings will provide you with just a few. Anti-aliasing (or AA) smooths out the jagged elements of photographs, which is especially helpful at decrease resolutions. We had been in a position to enhance body charges by 2.5% after we switched from SMAA to FXAA, with none loss in picture high quality.
It’s not an enormous enchancment, however the visible distinction between SMAA and FXAA is so minor that turning down AA is an efficient method to get extra frames for free of charge to visible high quality.
Flip off the body buffer

That is the type of choice you save for final, not as a result of turning this setting off could make the sport look actually dangerous, however as a result of it is likely to be just a little self-defeating. Overwatch 2 maintains a single-frame buffer, which you’ll be able to flip off with the cut back buffer setting. That’s nice for enter lag, however it’ll value you some efficiency.
Turning the body buffer choice off elevated our fram erate by 8%, however at the price of larger enter lag. In case your PC is at a very low body charge (like 27 fps), and it’s essential to scrape collectively just a few extra frames to make Overwatch 2 playable, it is a good final resort. If in case you have a playable body charge already, you would possibly need to hold this setting on.
Editors’ Suggestions